CoordinatorLayoutとAppBarLayoutを使ってスクロールすると自動で畳まれるツールバーを作ってみました。
まずはスクロールのテスト用にRecyclerViewを表示します。
activity_main.xmlを下のように変更します。
layout_behaviorはツールバー これがない場合、ツールバーとRecyclerViewが重なって表示されてしまいます。
layout_behaviorはRecyclerViewのレイアウトに関するプロパティーです。
これがない場合、ツールバーとRecyclerViewが重なって表示されてしまいます。
<?xml version="1.0" encoding="utf-8"?> <androidx.coordinatorlayout.widget.CoordinatorLayout xmlns:android="http://schemas.android.com/apk/res/android" xmlns:app="http://schemas.android.com/apk/res-auto" xmlns:tools="http://schemas.android.com/tools" android:layout_width="match_parent" android:layout_height="match_parent" tools:context=".MainActivity"> <androidx.recyclerview.widget.RecyclerView android:id="@+id/recycler_view" android:layout_width="match_parent" android:layout_height="wrap_content" app:layout_behavior="@string/appbar_scrolling_view_behavior" /> </androidx.coordinatorlayout.widget.CoordinatorLayout>
次はRecyclerViewのコンテンツをセットします。
MainActivityを変更します。
class MainActivity : AppCompatActivity() { private lateinit var binding: ActivityMainBinding override fun onCreate(savedInstanceState: Bundle?) { super.onCreate(savedInstanceState) binding = ActivityMainBinding.inflate(layoutInflater) setContentView(binding.root) binding.recyclerView.apply { layoutManager = LinearLayoutManager(this@MainActivity) val texts = (0..20).map { "test$it" } adapter = MyAdapter(texts) } } } class MyAdapter(private val texts: List<String>): RecyclerView.Adapter<MyAdapter.ViewHolder>() { class ViewHolder(view: View) : RecyclerView.ViewHolder(view) { val textView: TextView init { textView = view.findViewById(R.id.my_text_view) } } override fun onCreateViewHolder(viewGroup: ViewGroup, viewType: Int): ViewHolder { val itemView = LayoutInflater.from(viewGroup.context) .inflate(R.layout.row_main_activity, viewGroup, false) return ViewHolder(itemView) } override fun onBindViewHolder(viewHolder: ViewHolder, position: Int) { viewHolder.textView.text = texts[position] } override fun getItemCount() = texts.count() }
これでRecyclerViewが表示されました。

次はツールバーを表示します。
activity_main.xmlのRecyclerViewの上に下のコードを追加します。
今回はツールバーの上にボタンを表示するようにしました。
<com.google.android.material.appbar.AppBarLayout
android:layout_width="match_parent"
android:layout_height="200dp"
android:theme="@style/Theme.MyApplication.AppBarOverlay">
<com.google.android.material.appbar.CollapsingToolbarLayout
android:layout_width="match_parent"
android:layout_height="match_parent"
android:minHeight="?attr/actionBarSize"
app:layout_scrollFlags="scroll|exitUntilCollapsed">
<Button
android:layout_width="match_parent"
android:layout_height="44dp"
android:text="test" />
<androidx.appcompat.widget.Toolbar
android:id="@+id/toolbar"
android:layout_width="match_parent"
android:layout_height="?attr/actionBarSize"
android:background="?attr/colorPrimary"
app:popupTheme="@style/Theme.MyApplication.PopupOverlay" />
</com.google.android.material.appbar.CollapsingToolbarLayout>
</com.google.android.material.appbar.AppBarLayout>
ツールバーを表示するためにMainActivityのonCreateに下の処理も追加します。
setSupportActionBar(binding.toolbar)
アプリを起動すると下のようにツールバーの上にボタンが表示されます。
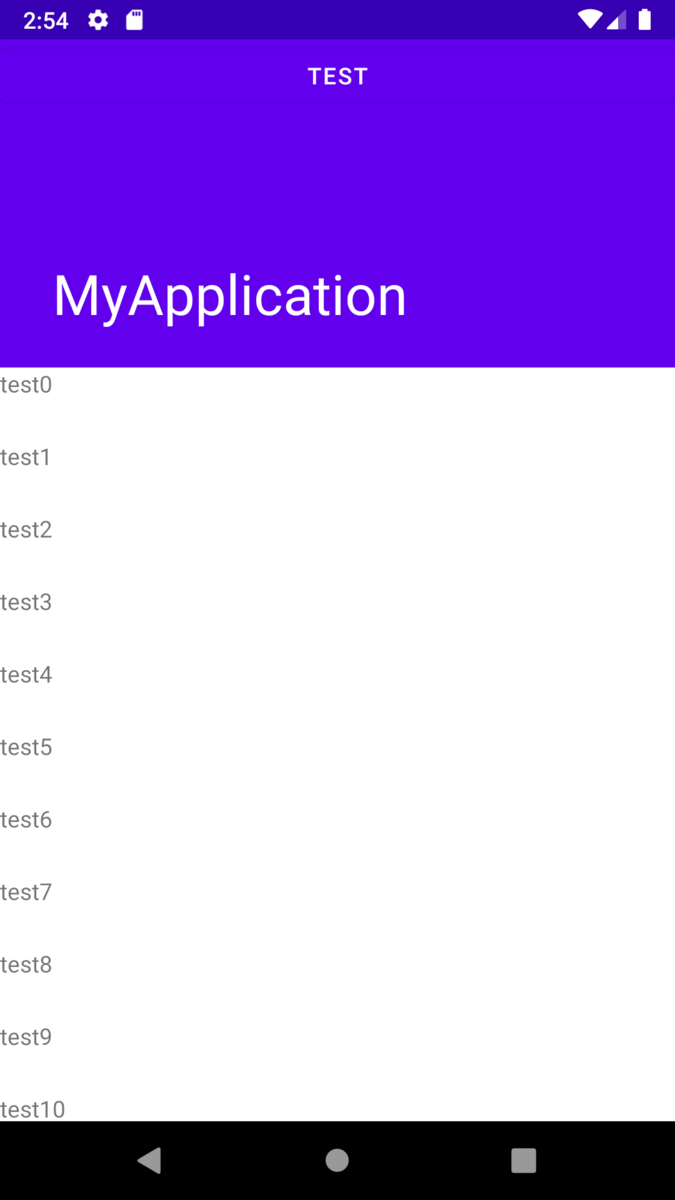
RecyclerViewをスクロールすると下のように折りたたまれます。

CollapsingToolbarLayoutのlayout_scrollFlagsを変える事でスクロール時の処理を変える事が可能です。
例えばlayout_scrollFlagsをscroll|enterAlwaysCollapsedに変えると、スクロール時にツールバーがすべて隠れるようになります。
