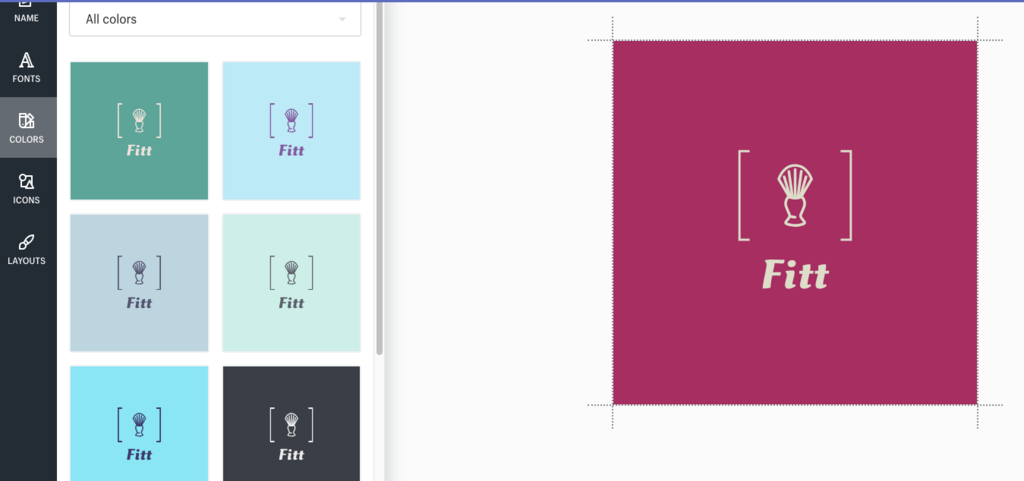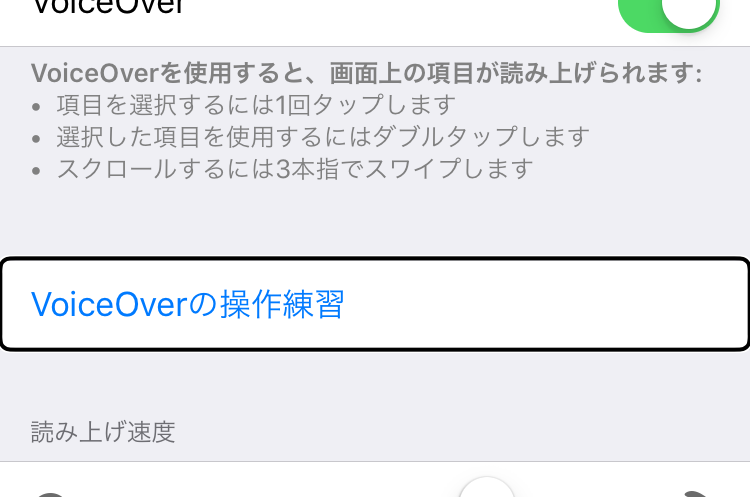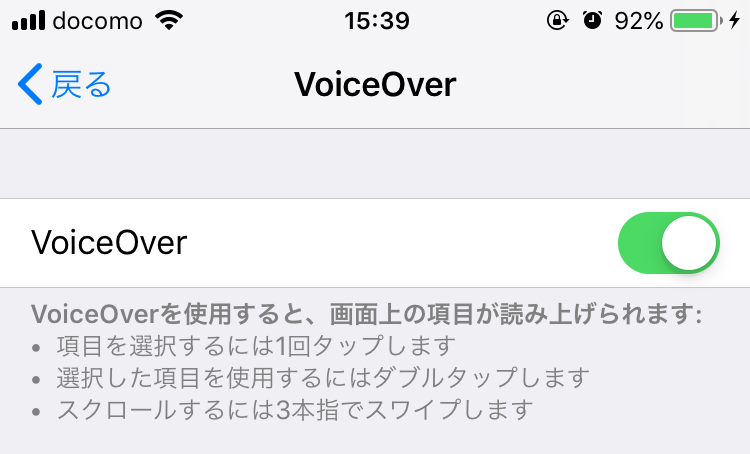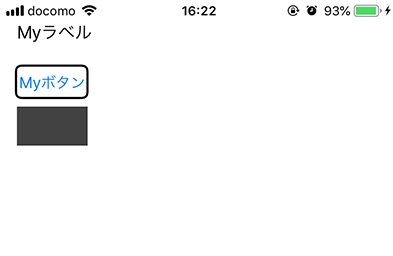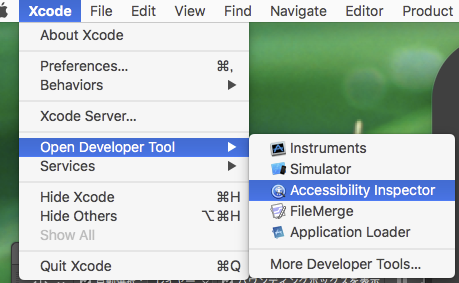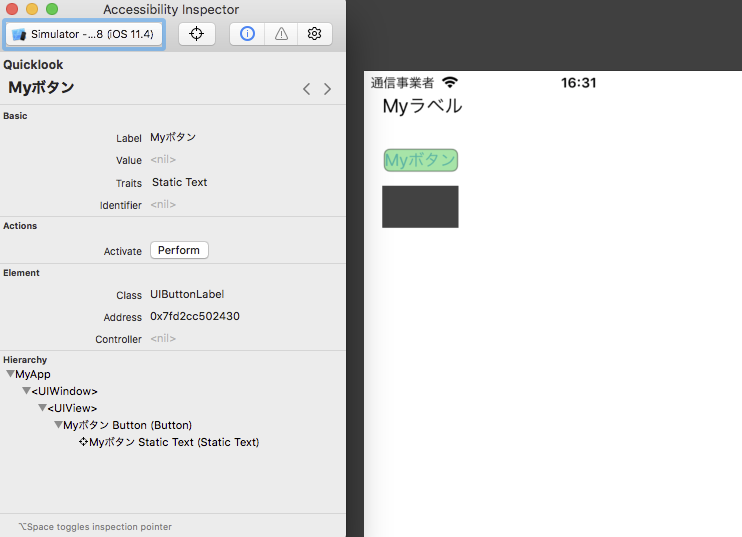今更ですがDockerを触ってみました。
Dockerのインストール
Mac版のインストールはdocker storeから行います。
ページ右上の「Please Login To Download」ボタンからログインしてDockerをインストールします。
DockerでHello World
インストールしたらDockerを起動します。
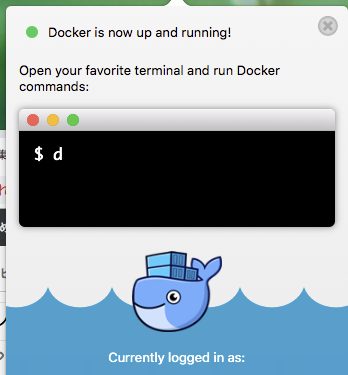
一度起動すればコマンドライン上でDockerを使う事ができます。
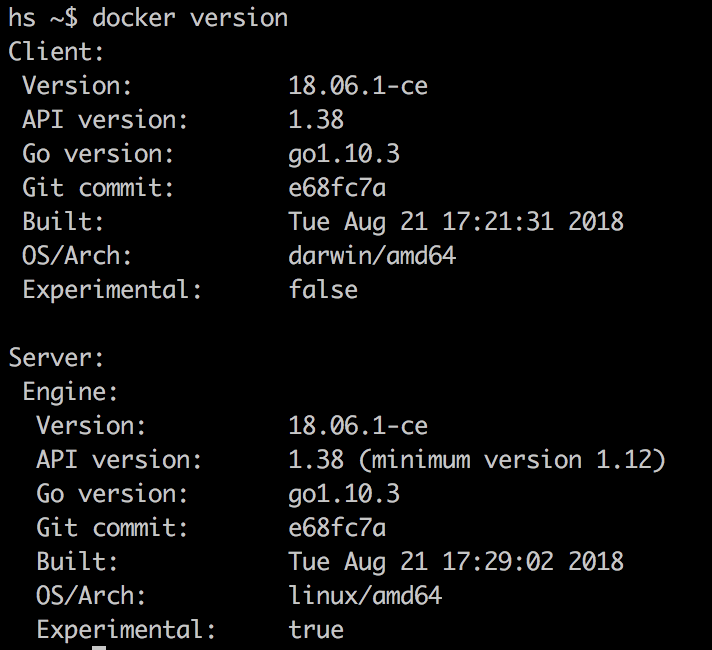
まずはHelloWorldをやってみます。
docker run hello-world
ここでunauthorized: incorrect username or password.というエラーが出る場合、下コマンドでログインする必要があります。
この時、メールアドレスではなくログインIDを使ってログインする必要があります。
docker login
ログインした状態でHello Worldコマンドを打つと下のようにDockerが起動します。
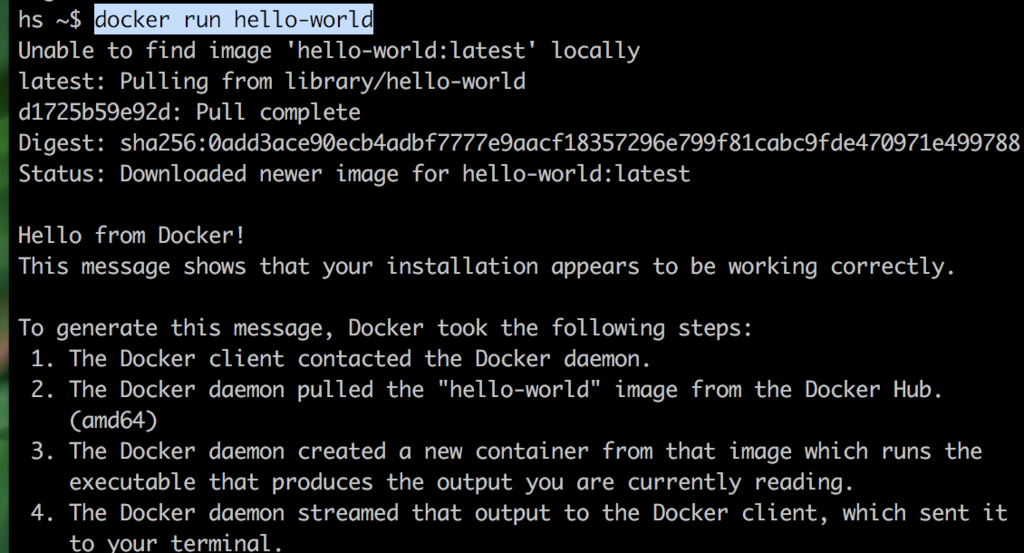
DockerでWEBサーバーを立ち上げる
WEBサーバーはこちらのページのNginxを利用しました。
NginxのDockerは下コマンドで起動します。
docker run --name my-nginx -d -p 80:80 nginx
http://localhostにアクセスするとNginxが起動している事が分かります。
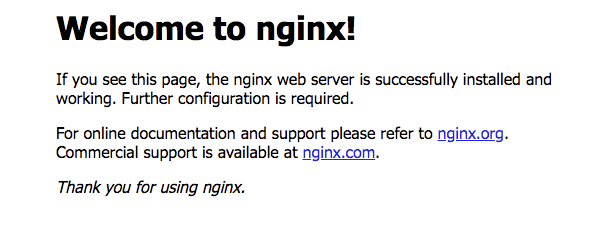
起動中のDockerはdocker psコマンドで確認する事ができます。

docker psで表示されるDockerのコンテナの停止はdocker stopコマンドを使います。
xxxxxにはdocker psで表示されたCONTAINER IDを入れます。
docker stop xxxxx
再びコンテナを起動するにはstartコマンドを使います。
docker start my-nginx
自分のコンテナ名は下コマンドで確認する事ができます。
docker container ls -a
コンテナの削除はrmコマンドを使います。
docker rm my-nginx