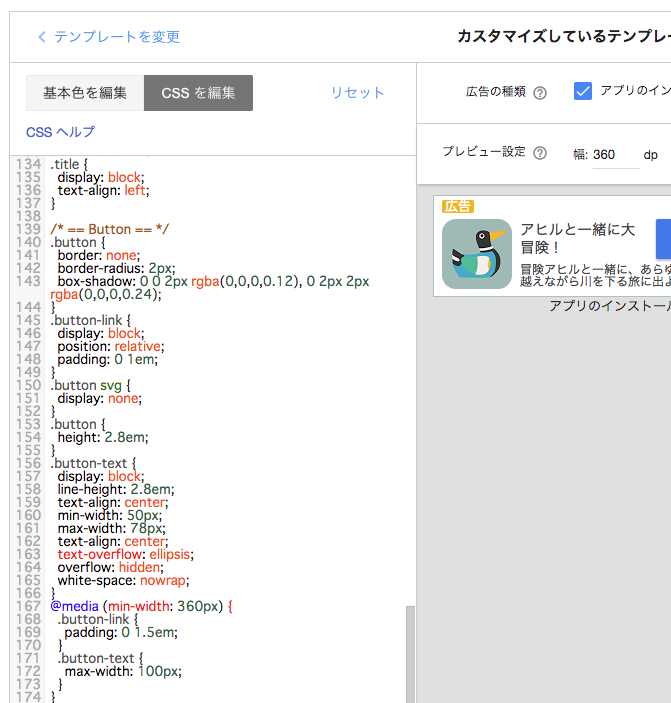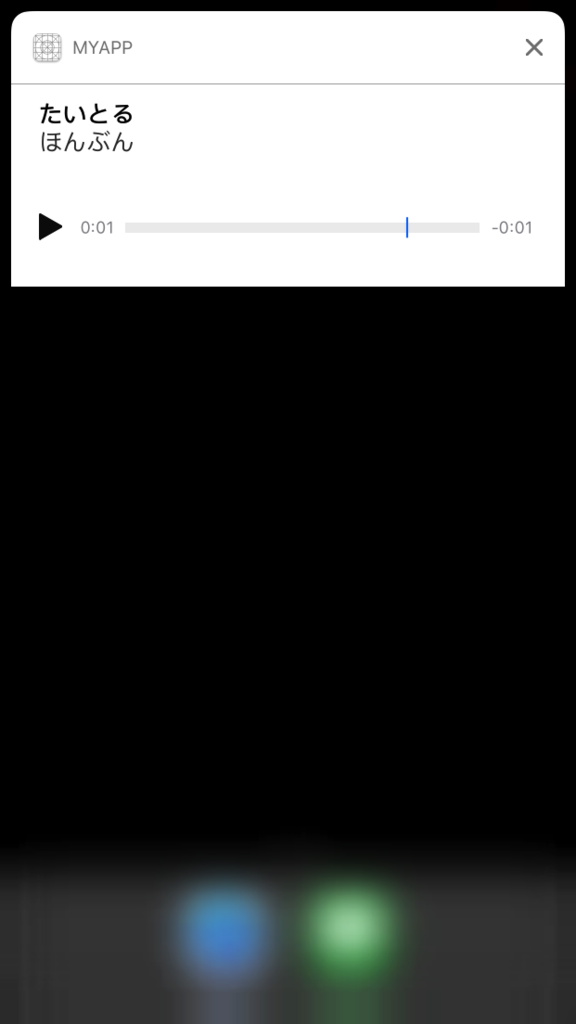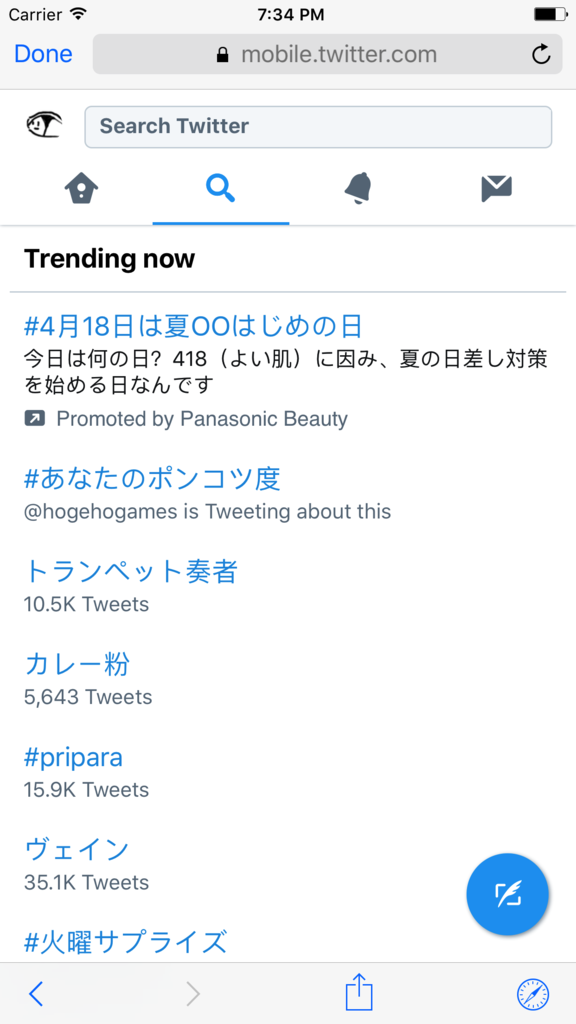UIViewのdrawメソッド中では線・文字・矩形など様々なものを描画できます。
今回はそれらの描画を試してみました。
検証用コードは下の通りです。
import UIKit class ViewController: UIViewController { override func viewDidLoad() { super.viewDidLoad() let myView = MyView(frame: view.bounds) myView.backgroundColor = UIColor.white view.addSubview(myView) } } class MyView: UIView { override func draw(_ rect: CGRect) { } }
線を引く
線の描画は以下の通りです。
線の太さや色を変える事ができます。
class MyView: UIView { override func draw(_ rect: CGRect) { let path = UIBezierPath() path.move(to: CGPoint(x: 100, y: 100)) path.addLine(to: CGPoint(x: 200, y: 200)) path.lineWidth = 5.0 // 線の太さ UIColor.brown.setStroke() // 色をセット path.stroke() } }
実行結果は以下の通りです。

addLineを追加すれば複雑な線も作る事ができます。
class MyView: UIView { override func draw(_ rect: CGRect) { let path = UIBezierPath() path.move(to: CGPoint(x: 100, y: 100)) path.addLine(to: CGPoint(x: 200, y: 200)) path.addLine(to: CGPoint(x: 300, y: 100)) // 今回追加 path.lineWidth = 5.0 // 線の太さ UIColor.brown.setStroke() // 色をセット path.stroke() } }

曲線を描画する
addCurveメソッドを使う事でベジェ曲線を描画する事ができます。
class MyView: UIView { override func draw(_ rect: CGRect) { let path = UIBezierPath() path.move(to: CGPoint(x: 100, y: 100)) path.addCurve(to: CGPoint(x: 200, y: 200), controlPoint1: CGPoint(x: 150, y: 100), controlPoint2: CGPoint(x: 200, y: 150)) path.lineWidth = 5.0 // 線の太さ UIColor.brown.setStroke() // 色をセット path.stroke() } }

曲線の描画はaddArcでも行う事ができます。
class MyView: UIView { override func draw(_ rect: CGRect) { let path = UIBezierPath() path.move(to: CGPoint(x: 100, y: 100)) path.addArc(withCenter: CGPoint(x: 200, y: 100), radius: 100, startAngle: 180 * CGFloat.pi/180, endAngle: 90 * CGFloat.pi/180, clockwise: false) path.lineWidth = 5.0 // 線の太さ UIColor.brown.setStroke() // 色をセット path.stroke() } }

四角形の描画
四角形の描画は以下のように行います。
class MyView: UIView { override func draw(_ rect: CGRect) { let path = UIBezierPath(roundedRect: CGRect(x: 100, y: 100, width: 100, height: 100), cornerRadius: 10) UIColor.darkGray.setFill() // 色をセット path.fill() } }

addLineを使って描画する事もできます。
class MyView: UIView { override func draw(_ rect: CGRect) { let path = UIBezierPath() path.move(to: CGPoint(x: 100, y: 100)) path.addLine(to: CGPoint(x: 200, y: 100)) path.addLine(to: CGPoint(x: 200, y: 200)) path.addLine(to: CGPoint(x: 100, y: 200)) path.addLine(to: CGPoint(x: 100, y: 100)) UIColor.darkGray.setFill() // 色をセット path.fill() } }
文字の描画
文字の描画は以下のように行います。
第2引数でフォントや文字色の指定もできます。
class MyView: UIView { override func draw(_ rect: CGRect) { "MyText".draw(at: CGPoint(x: 100, y: 100), withAttributes: [ NSForegroundColorAttributeName : UIColor.blue, NSFontAttributeName : UIFont.systemFont(ofSize: 50), ]) } }

画像の描画
画像もテキスト同様にdrawメソッドを使います。
class MyView: UIView {
override func draw(_ rect: CGRect) {
UIImage(named: "sample")?.draw(at: CGPoint(x: 100, y: 100))
}
}