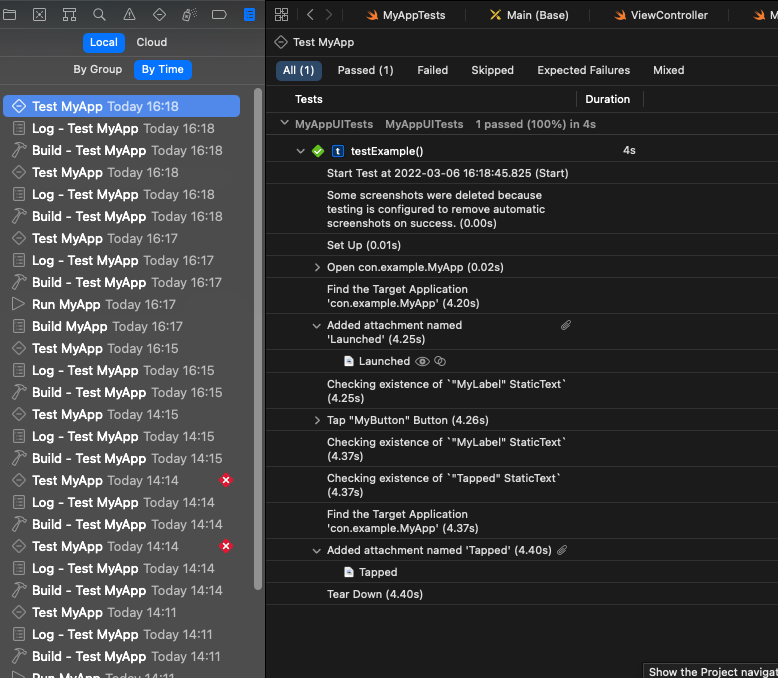Xcode上でユニットテストとUIテストを作って動かしてみました。
ユニットテストは過去に下記事で試したんですが時間が経ったので再度試してみました。
ユニットテストを動かす
まずはプロジェクトを作成します。
作成時、Include TestsをONにします。

プロジェクトを作成すると下のようにテストファイルが作られます。

テスト用のターゲットも作られました。

テストはテストファイル左側のひし形ボタンをタップする事で実行できます。

左メニューのTest Navigatorから実行する事もできます。

実行すると結果が表示されます。

ユニットテストを追加する
次は実際にテストを書いていきます。
テストは下のようにXCTAssertから始まるメソッドを使って書いていきます。
class MyAppTests: XCTestCase { func testExample() throws { XCTAssertEqual(1, 1, "Test1") let value: Int? = nil XCTAssertNil(value, "Test2") } }
テストの追加は下の通りです。
testから始まるメソッドを追加すれば自動的にテストとして認識されます。
class MyAppTests: XCTestCase { func testExample() throws { XCTAssertEqual(1, 1, "Test1") let value: Int? = nil XCTAssertNil(value, "Test2") } func testExample2() throws { XCTAssertEqual(1, 1, "Test3") } }
measureというメソッドでメソッドの実行速度の記録も可能です。
class MyAppTests: XCTestCase { func testPerformanceExample() throws { self.measure { _ = (0...100000).reduce(0, { $0 + $1 }) } } }
実行後は下のような表示になります。

DBの作成など、テスト前の準備や片付けがある場合は下メソッドに記入していきます。
class MyAppTests: XCTestCase { override func setUpWithError() throws { } override func tearDownWithError() throws { } }
UIテストを動かす
続けてUIテストも試していきます。
Main.storyboardにラベルとボタンを配置します。

ViewController.swift側にタップしたらラベルの文字を変える処理を追加してからStoryboardとの紐付けを行います。
class ViewController: UIViewController { @IBOutlet weak var label: UILabel! @IBAction func tapButton() { label.text = "Tapped" } }
続けてテストを記述します。
まずはラベルが存在する事を確認します。
確認コードは下の通りです。
class MyAppUITests: XCTestCase { func testExample() throws { let app = XCUIApplication() app.launch() XCTAssertTrue(app.staticTexts["MyLabel"].exists) } }
AccessibilityのIdentifierを設定しておけばそのIDでラベルを取得する事もできます。
XCTAssertEqual("MyLabel", app.staticTexts["ViewConrollerLabel"].label)
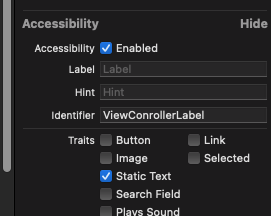
テスト実行すると無事に成功マークが出ました。

次はボタンタップのテストを追加します。
処理は下の通りです。
tapメソッドでタップ処理を行い、その後ラベルの値が変わったかどうかをテストしています。
class MyAppUITests: XCTestCase { func testExample() throws { let app = XCUIApplication() app.launch() XCTAssertTrue(app.staticTexts["MyLabel"].exists) app.buttons["MyButton"].tap() XCTAssertFalse(app.staticTexts["MyLabel"].exists) XCTAssertTrue(app.staticTexts["Tapped"].exists) } }
下のようなコードで画面のスクリーンショットを取る事も可能です。
class MyAppUITests: XCTestCase { func testExample() throws { let app = XCUIApplication() app.launch() let attachment1 = XCTAttachment(screenshot: app.screenshot()) attachment1.name = "Launched" attachment1.lifetime = .keepAlways add(attachment1) XCTAssertTrue(app.staticTexts["MyLabel"].exists) app.buttons["MyButton"].tap() XCTAssertFalse(app.staticTexts["MyLabel"].exists) XCTAssertTrue(app.staticTexts["Tapped"].exists) let attachment2 = XCTAttachment(screenshot: app.screenshot()) attachment2.name = "Tapped" attachment2.lifetime = .keepAlways add(attachment2) } }
スクリーンショットは左メニューのReport navigatorから見る事ができます。