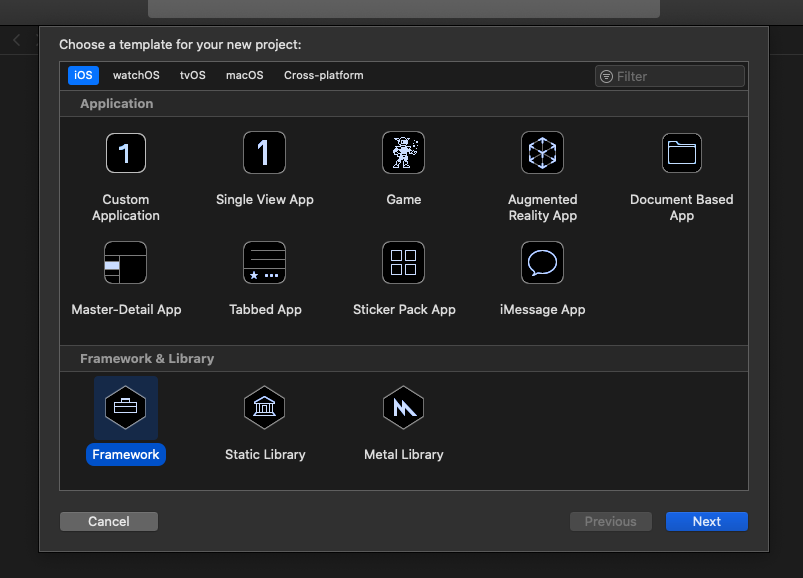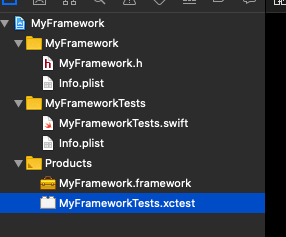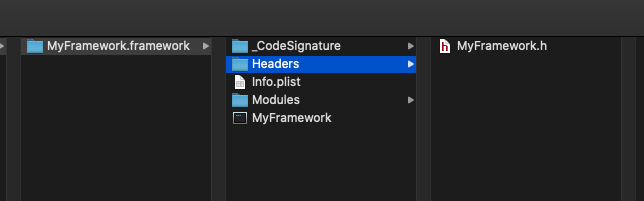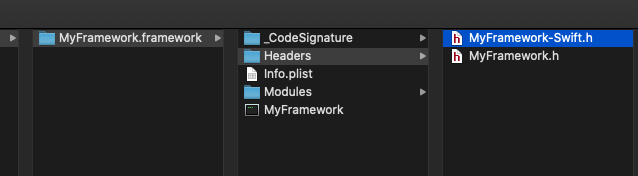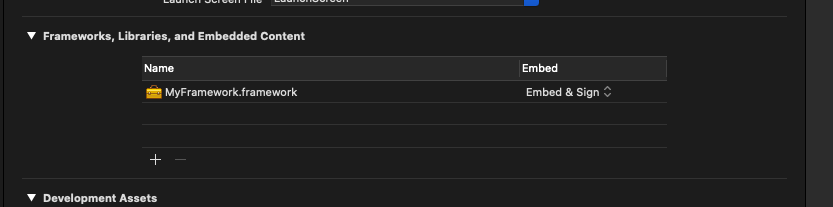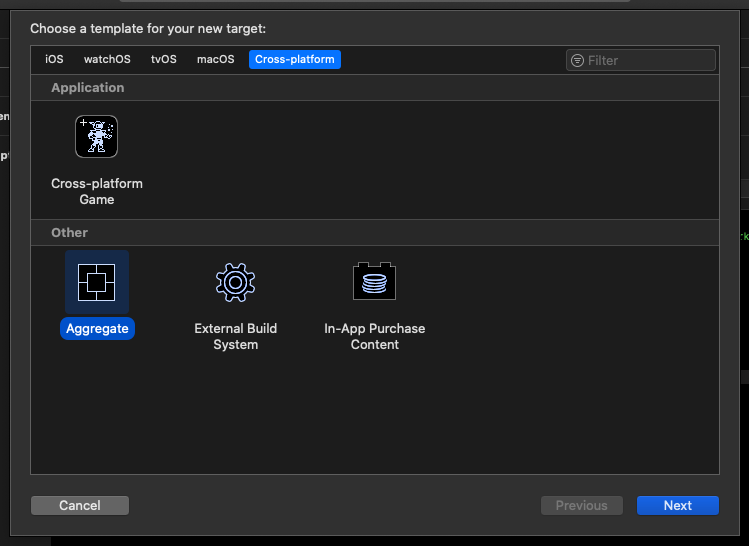アプリ開発で良く出てくる.frameworkという拡張子のライブラリを自作してみました。
frameworkを作成する
Xcodeで新規プロジェクト作成時にFrameworkを選択します。
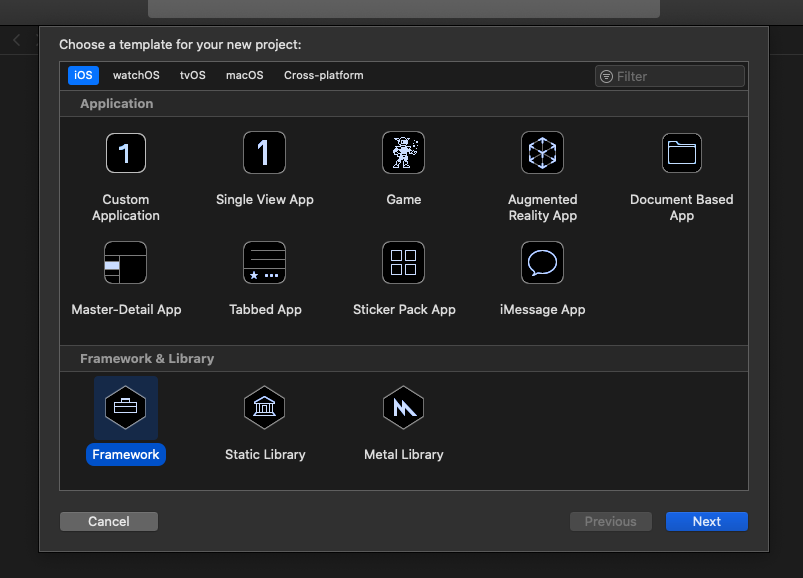
プロジェクトは下のようなファイル構成になっています。
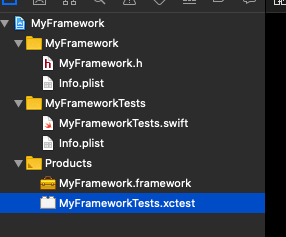
Productsの中に入っているMyFramework.frameworkの構成は下の通りです。
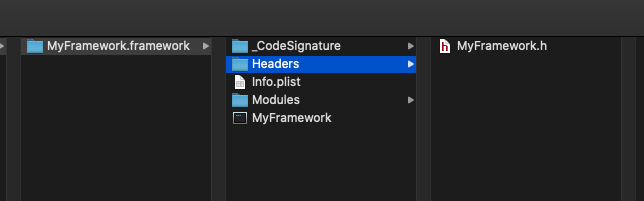
続けてライブラリにファイルを追加してみます。
追加したのは下のようにメソッドが一つだけあるクラスです。
別プロジェクトから呼び出すためにアクセス修飾子はpublicにしています。
import UIKit
public class MyClass {
static public func test() {
print("MyFramework")
}
}
ビルドするとMyFramework.frameworkも更新されます。
Finderで見るとSwift用のヘッダーが作られている事が分かります。
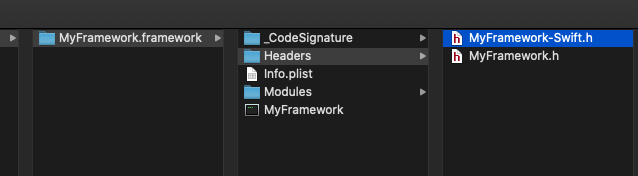
frameworkを使ってみる
まずはプロジェクトにライブラリを追加します。
追加はXcodeのFrameworks, Libraries, and Embedded Contentにframeworkファイルをドラッグするだけです。
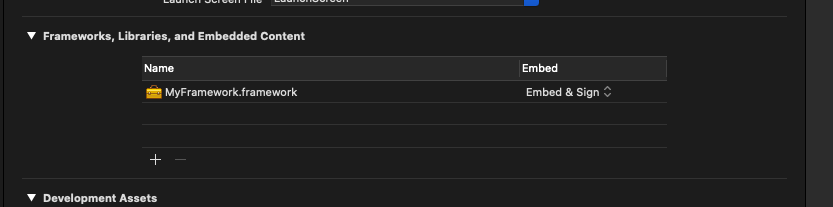
以下のように書くことでMyClassのメソッドを使う事ができます。
import UIKit
import MyFramework
class ViewController: UIViewController {
override func viewDidLoad() {
super.viewDidLoad()
MyClass.test()
}
}
Frameworkがプロジェクト外に配置されている場合、Framework Search Pathsにライブラリのパスを追加する必要があります。

frameworkのユニバーサル対応
上記の方法では、シミュレータか実機のどちらかでだけ動くライブラリのみ作れます。
これを両方の環境で動くように修正してみようと思います。
修正は下URLを参考にしました。
Swiftでフレームワークを作成する(第1回) | GMOアドパートナーズグループ TECH BLOG byGMO
まずは両対応ライブラリをつくためのターゲットを作成します。
XcodeのFile → New → Targetからターゲットを選んで、その中のAggregateを選びます。
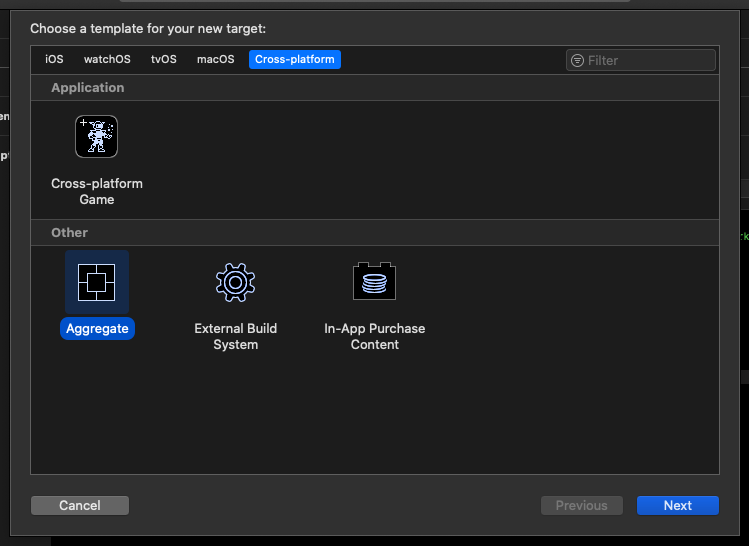
AggregateにRun scriptを追加して下コードを貼り付けます。
UNIVERSAL_OUTPUTFOLDER=${BUILD_DIR}/${CONFIGURATION}-universal
mkdir -p "${UNIVERSAL_OUTPUTFOLDER}"
xcodebuild -target "${PROJECT_NAME}" ONLY_ACTIVE_ARCH=NO -configuration ${CONFIGURATION} -sdk iphoneos BUILD_DIR="${BUILD_DIR}" BUILD_ROOT="${BUILD_ROOT}" clean build
xcodebuild -target "${PROJECT_NAME}" -configuration ${CONFIGURATION} -sdk iphonesimulator ONLY_ACTIVE_ARCH=NO BUILD_DIR="${BUILD_DIR}" BUILD_ROOT="${BUILD_ROOT}" clean build
cp -R "${BUILD_DIR}/${CONFIGURATION}-iphoneos/${PROJECT_NAME}.framework" "${UNIVERSAL_OUTPUTFOLDER}/"
SIMULATOR_SWIFT_MODULES_DIR="${BUILD_DIR}/${CONFIGURATION}-iphonesimulator/${PROJECT_NAME}.framework/Modules/${PROJECT_NAME}.swiftmodule/."
if [ -d "${SIMULATOR_SWIFT_MODULES_DIR}" ]; then
cp -R "${SIMULATOR_SWIFT_MODULES_DIR}" "${UNIVERSAL_OUTPUTFOLDER}/${PROJECT_NAME}.framework/Modules/${PROJECT_NAME}.swiftmodule"
fi
lipo -create -output "${UNIVERSAL_OUTPUTFOLDER}/${PROJECT_NAME}.framework/${PROJECT_NAME}" "${BUILD_DIR}/${CONFIGURATION}-iphonesimulator/${PROJECT_NAME}.framework/${PROJECT_NAME}" "${BUILD_DIR}/${CONFIGURATION}-iphoneos/${PROJECT_NAME}.framework/${PROJECT_NAME}"
cp -R "${UNIVERSAL_OUTPUTFOLDER}/${PROJECT_NAME}.framework" "${PROJECT_DIR}"
open "${PROJECT_DIR}"
あとはAggregateを実行するだけで両対応フレームワークを作る事ができます。
続けて上記スクリプトの内容を見ていきます。
下ではユニバーサルフレームワーク用のディレクトリの作成をしています。
UNIVERSAL_OUTPUTFOLDER=${BUILD_DIR}/${CONFIGURATION}-universal
mkdir -p "${UNIVERSAL_OUTPUTFOLDER}"
以下ではシミュレータ/実機それぞれ向けのフレームワークを作っています。
xcodebuildはXcodeに付いているコマンドラインツールで、プロジェクトのビルドをする事ができます。
xcodebuild -target "${PROJECT_NAME}" ONLY_ACTIVE_ARCH=NO -configuration ${CONFIGURATION} -sdk iphoneos BUILD_DIR="${BUILD_DIR}" BUILD_ROOT="${BUILD_ROOT}" clean build
xcodebuild -target "${PROJECT_NAME}" -configuration ${CONFIGURATION} -sdk iphonesimulator ONLY_ACTIVE_ARCH=NO BUILD_DIR="${BUILD_DIR}" BUILD_ROOT="${BUILD_ROOT}" clean build
以下では生成したフレームワークやモジュールファイルのコピーをしています。
cp -R "${BUILD_DIR}/${CONFIGURATION}-iphoneos/${PROJECT_NAME}.framework" "${UNIVERSAL_OUTPUTFOLDER}/"
SIMULATOR_SWIFT_MODULES_DIR="${BUILD_DIR}/${CONFIGURATION}-iphonesimulator/${PROJECT_NAME}.framework/Modules/${PROJECT_NAME}.swiftmodule/."
if [ -d "${SIMULATOR_SWIFT_MODULES_DIR}" ]; then
cp -R "${SIMULATOR_SWIFT_MODULES_DIR}" "${UNIVERSAL_OUTPUTFOLDER}/${PROJECT_NAME}.framework/Modules/${PROJECT_NAME}.swiftmodule"
fi
以下ではlipoというツールを使ってユニバーサルフレームワークを作っています。
lipoはXcodeに付属しているツールで、シミュレータ/実機向けのフレームワークを結合する事ができます。
lipo -create -output "${UNIVERSAL_OUTPUTFOLDER}/${PROJECT_NAME}.framework/${PROJECT_NAME}" "${BUILD_DIR}/${CONFIGURATION}-iphonesimulator/${PROJECT_NAME}.framework/${PROJECT_NAME}" "${BUILD_DIR}/${CONFIGURATION}-iphoneos/${PROJECT_NAME}.framework/${PROJECT_NAME}"
最後にプロジェクトのルートディレクトリにフレームワークをコピーしています。
cp -R "${UNIVERSAL_OUTPUTFOLDER}/${PROJECT_NAME}.framework" "${PROJECT_DIR}"
open "${PROJECT_DIR}"
実際にUniversal対応になったかどうかはfileコマンドで確認する事ができます。
file MyFramework.framework/MyFramework
fileコマンドを実行すると下のように両環境に対応できている表示が出てきます。
MyFramework.framework/MyFramework: Mach-O universal binary with 2 architectures: [x86_64:Mach-O 64-bit dynamically linked shared library x86_64] [arm64:Mach-O 64-bit dynamically linked shared library arm64]
MyFramework.framework/MyFramework (for architecture x86_64): Mach-O 64-bit dynamically linked shared library x86_64
MyFramework.framework/MyFramework (for architecture arm64): Mach-O 64-bit dynamically linked shared library arm64
iOSシミュレータ用と実機用のバイナリの場合は下のような表示になります。
# iOSシミュレータ
MyFramework.framework/MyFramework: Mach-O 64-bit dynamically linked shared library x86_64
# 実機
MyFramework.framework/MyFramework: Mach-O 64-bit dynamically linked shared library arm64